デスクトップパソコンとノートパソコンを併用していると、
デスクがどうしても下の図のようになると思います。

デスクトップのモニターをバックに、
ノートパソコンを置いて作業するという形ですね。
ここで問題は、
デスクトップのキーボードやマウスをどこに置くのかということです。
デスクが広ければ横に置いたり、
ノートパソコンを触っている間はキーボードを立てかけるなどもあり得ますが、
作業の途中で、ノートパソコンとデスクトップを切り替える時に、
いちいちキーボードを引っ張り出したり、手を移動させるのは結構手間です。
そこで、ノートパソコンのキーボードとトラックパッドを使って、
デスクトップパソコンを操作したいという要望が生まれます。
ここでは、その方法を紹介します。
Chrome リモートデスクトップを導入する
別パソコンを操作すると言えば、
リモートデスクトップというツールが代表的です。
ここでは簡単に導入できるChromeリモートデスクトップを使うことにします。
デスクトップパソコンはアクセスされる側、
ノートパソコンはアクセスする側とします。
デスクトップ側の設定
- Google Chrome をインストールする
- アドレスバーに remotedesktop.google.com/access を入力しEnter

アドレスバーに入力 - 「リモートアクセスの設定」の右下のボタンをクリック

リモートアクセスの設定 - ファイルがダウンロードされたらインストール
- PCの名前とPIN番号を設定する
ノートパソコン側の設定
- Google Chroomeをインストールする
- アドレスバーに remotedesktop.google.com/access を入力しEnter
- アプリとしてChrome リモートデスクトップをインストールする

アプリとしてインストール
最後のアプリとしてインストールすることは必須ではなく、
Chrome上で利用できます。
ノートPCとデスクトップPCの操作を切り替える際に、
Chrome のタブを切り替えるよりアプリの切り替えの方が使いやすいので、
ここではアプリとしてインストールすることにします。
Chrome リモートデスクトップを使ってPCを操作する
上でChrome リモートデスクトップの導入が完了したら、
ノートPCからデスクトップPCにアクセスして操作します。
ノートPCからデスクトップPCに接続する
- Chrome リモートデスクトップを起動する
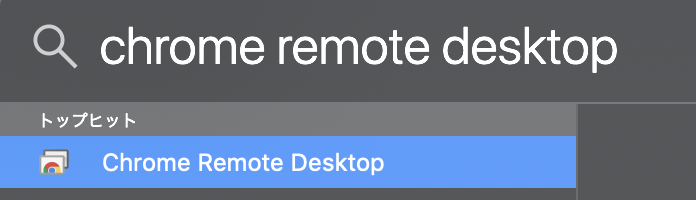
chrome remote desktop の起動 - 接続するPCをクリックする
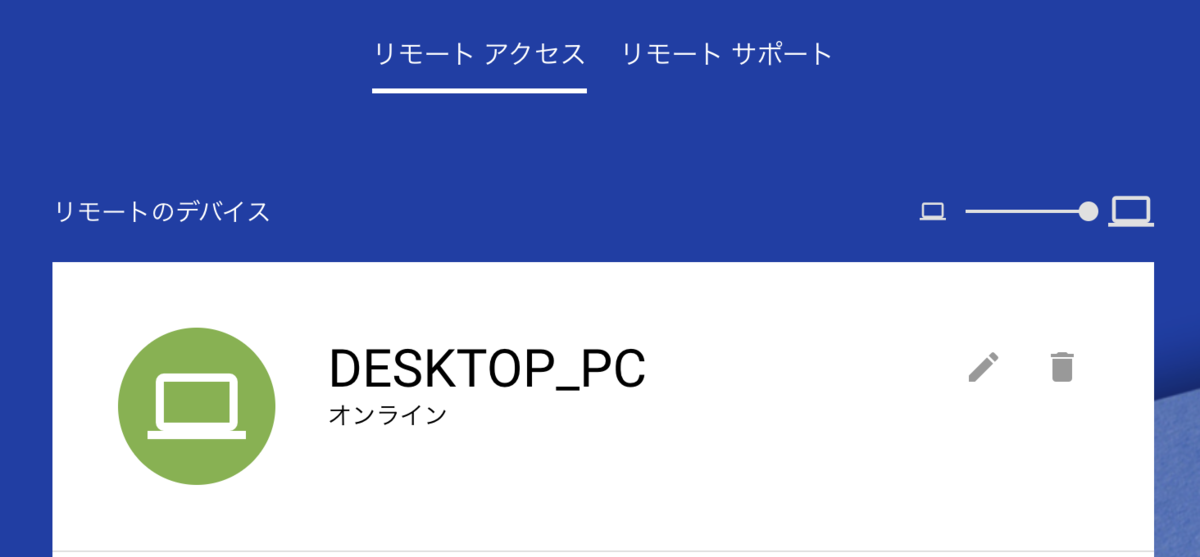
接続するPCを選択 - PINを入力する
これでノートPCからデスクトップPCが操作できるようになります。
ノートPCとデスクトップPCの切り替え
ノートPCとデスクトップPCの切り替えは、
ノートPCで利用しているアプリを切り替えるだけです。
WindowsならAlt + Tab、
MacならCommand + Tab
のショートカットを利用して切り替えるのが便利です。
まとめ
ノートPCから手を離さずに、
後ろにあるデスクトップPCを操作する方法を紹介しました。
ローカルのネット環境にもよりますが、
カーソル移動や文字入力もほぼラグ無く操作できます。
デスクトップのモニタを見ながら、
ノートPCのキーボード入力をすれば、
まるでノードPCがただの無線キーボードになったかのように感じます。