煩わしいマウス操作を減らすことに必要になってくるのが、
キーボードでのショートカットキーを使った操作です。
ここでは、Macを使う上で覚えておいたほうがいい
ショートカットキーを、
使用が想定されるシナリオとセットでまとめておきます。
- Command + Space : Spotlight検索
- Command + Tab : アプリを切り替える
- Command+Control+D:辞書を引く
- Command + Shift + 4 : スクリーンショットを撮る
- Command + Control + Q : 画面のロック
- Control + K : カタカナ変換
- まとめ
Command + Space : Spotlight検索
MacにはSpotlight検索という機能があります。
これは、Mac上のアプリやフォルダ・ファイルを検索するものです。
これだけだと何に使うのという感じですが、
例えばブラウザを開きたい場合、
- Command+Space で Spotlight検索を開く
- 「safari」と入力する
- 「Enter」キーを押す
で、マウスに指ひとつ触れることなく、
ブラウザを開くことができます。
Macで何か始めるときは、まず、
「Command」+「Space」
を徹底すれば、格段に作業効率が上がるでしょう。
Command + Tab : アプリを切り替える
使用頻度だけで言うと、
このショートカットキーが最も高くなるのではないでしょうか。
パソコンを操作する場合は、
1つのアプリで完結することは珍しく、
大抵は複数のアプリを切り替えながら操作するはずです。
例えば、ブラウザを見ながら、調べた内容をメモに起こすとき、
ブラウザとメモを交互に切り替える必要があります。
これをマウスで行おうとすると、
カーソルをアイコンの間で往復しないといけないので、
結構な労力になりますね。
そんな時に、
ブラウザで中身を確認して、
Command + Tab
メモに記入して、
Command + Tab
再びブラウザで情報を確認する・・・
のように、使えば作業がスムーズに進められます。
Command + Tab単発では、
直前に使ったアプリに切り替えるだけですが、
起動中の他のアプリに切り替える場合は、
Commandを押しっぱなしで、
Tabを数回入力することで、アプリを選択できます。
また、アプリを選択する時に、
Command+Shift+Tab とすれば、
逆向きに選択カーソルを動かすことができます。
切り替えたいアプリまで来たら、
Commandキーから指を離すことで、
そのアプリに切り替えることができます。
Command+Control+D:辞書を引く
Macの最も便利な機能の一つと言っても良いのが、
この辞書を引く機能です。
特に、英語のサイトやファイルを見ているときに、
分からない単語が出てきた時に、
わざわざ別窓で検索しなくても、
文章の上に自然な形で辞書が表示されるので、
作業を中断する時間がかなり短縮されます。
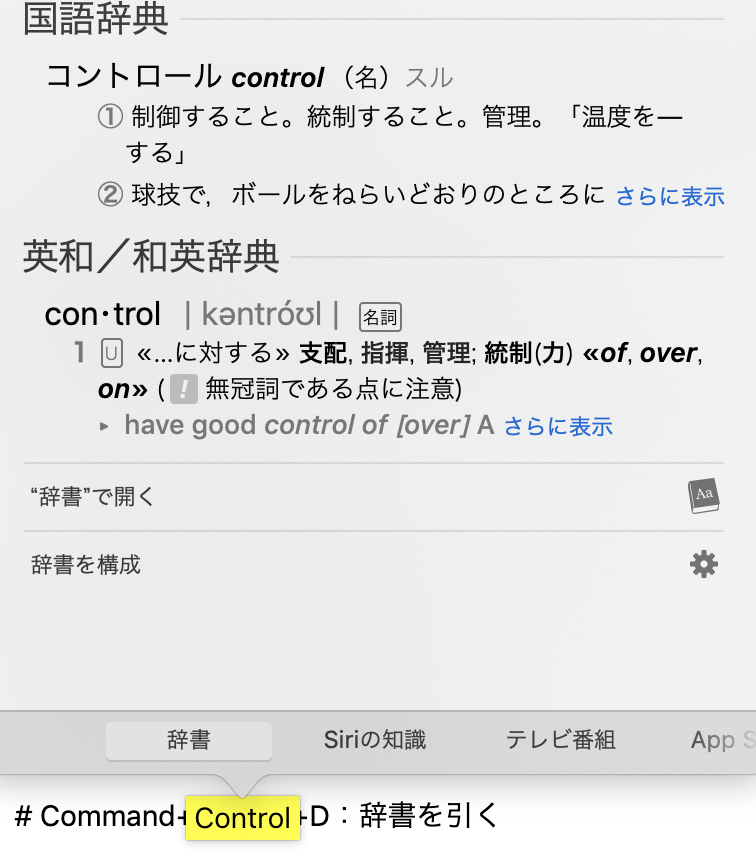
使い方は、調べたい単語にマウスカーソルを合わせて、
「Command+Control+D」を入力すると言うものですが、
マウスカーソルの操作とセットで使うことになるので、
キーボードよりもむしろ、
トラックパッドのショートカットを使う方が便利です。
トラックパッドでの操作は、マウスカーソルを合わせた後、
トラックパッドを強く押すことで辞書を引きます。
あるいは、トラックパッドを3本指でタップすることで、
辞書を引くように設定を変更することもできます。
変更方法は、下の記事を参照してください。
clean-copy-of-onenote.hatenablog.com
Command + Shift + 4 : スクリーンショットを撮る
主にパソコンの操作の説明などで、
自分のディスプレイ上に表示されている物をそのまま、
他の人に見てもらいたいことがあります。
そんな時に使うのがスクリーンショットです。
Windowsだと専用のキーがあることも多いですが、
Macの場合は複数のキーの組み合わせで撮ります。
指定した範囲のスクリーンショット
最も使うのは、
「Command+Shift+4」のショートカットキーでしょうか。
これは、キーを入力した後、ドラッグで範囲指定して、
指定された範囲のスクリーンショットを撮るものです。
撮った後は、デスクトップ上に保存されます。
クリップボードに保存する
スクリーンショットを撮った後、
すぐにどこかに貼り付けたい場合も多いと思います。
そんな場合は、通常のコピペと同様に、
撮ったスクリーンショットをコピーして、
目的の場所に貼り付けるのですが、
撮った時点でコピーした状態になればよりスムーズですよね。
これは「Command + Shift + Control + 4」を押して、
スクリーンショットの撮影をすることでできます。
この「Control」キーも押してスクリーンショットを撮った場合は、
クリップボードと言うコピーしたものの一時保存場所に、
スクリーンショットが保存されて、
そのまま、スクリーンショットを貼りたい場所に貼り付けをすることで、
画像の挿入ができます。
画面全体を保存する
範囲指定よりは使う頻度が下がるかもしれませんが、
とにかく画面全体を保存したいと言う場合もあります。
その場合は、「Command+Shift+3」と言うショートカットキーで、
画面全体のスクリーンショットを撮ることができます。
Command + Control + Q : 画面のロック
作業の途中で席を離れる場合、
セキュリティ上、パソコンをロックして、
離れるのが望ましいですよね。
とはいえ、急に呼ばれて席を立つ場合に、
モタモタとマウスをアップルマークに持って行って、
画面のロックをクリックすると言うのは時間がかかりますし、
面倒だからそのまま行っちゃえと言う気持ちにもなりますね。
そんな時に、ショートカットキーを覚えていれば、
キーを一度入力するだけで、ロックができます。
これで、どんなに急いでいても、
面倒臭がらずにちゃんとロックする癖をつけることができますね。
Control + K : カタカナ変換
書類をパソコンで記入している時、
フリガナ欄でカタカナを入力しなければならないことがあります。
普段は、漢字で入力している名前なので、
予測変換にはまず漢字から表示されますよね。
これをわざわざカタカナに直していくのは、
地味に面倒な作業です。
そんな時は、文字を入力した後、
「Contro + K」を入力してみましょう。
一発で、入力した文字が全てカタカナに変換されたはずです。 これで変換の手間がグッと抑えられますね。
半角カタカナ変換
入力フォームの中には、
半角カタカナのみが有効な場合もあります。
そのような場合にも使えるショートカットキーがあるのですが、
Macではデフォルトで半角カタカナが無効になっているので、
まずは、半角カタカナを有効にする必要があります。
次のような手順で、半角カタカナの入力を有効にすることができます。
- 「Command+Space」でSpotlight検索を開く
- 「keyboard.prefPane」を開く
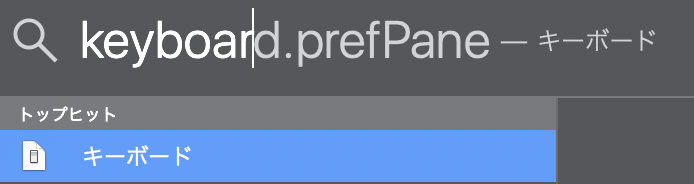
- 「入力ソース」から「半角カタカナ」にチェックする

これで準備完了です。
あとは、半角カタカナに変換したい文字を入力して、
「Control+;(セミコロン)」で半角カタカナに変換できます。
英数字変換
日本語入力のまま、英単語を入力するということ、
よくありますよね。
例えば、「abroad」と入力しようとして、
「あbろあd」となるような感じです。
こんな時は、慌てて入力した文字を消して、
英数入力に切り替えてから、また同じ入力をすることになりますが、
実は、日本語で入力した文字を、
そのまま英数入力の文字に変換することができます。
「あbろあd」と入力した後に、
「Control + :(コロン)」を入力してみましょう。
すると、「abroad」とちゃんと英数入力に変えることができました。
これを覚えておくと、一回入力したキーを消して、
また同じキーを入力することは必要なくなりますね。
また、英単語が頻出しない文章であれば、
そもそも英数入力に切り替えることなく、
日本語入力のまま必要に応じて、英数変換するという使い方もできます。
まとめ
個人的に使用頻度が高いと考えられる
Macのショートカットキーをまとめました。
どれも、知る前と知った後では、
格段にパソコンの使い勝手が変わってくるものばかりだと思います。
一度に全部覚える必要はないので、
少しずつ実践しながら癖をつけていくことが重要です。