パソコンを買ったら使いやすいように、
設定をカスタマイズすることが重要です。
とはいえ、設定はほぼ毎回決まっているので、
テンプレ化しておけば、
後々便利になりますね。
ここでは、Macの設定をまとめておきます。
Windowsの場合は下の記事を参照してください。
clean-copy-of-onenote.hatenablog.com
トラックパッドの設定
MacBookProなど、ノートPCのMacを利用するときは、
マウスの代わりにトラックパッドで操作することが多くなります。
まずは、このトラックパッドの設定を好みに合わせておくことで、
後々の操作が楽になります。
以下の手順でトラックパッドの設定に入りましょう。
- Commandキー+Spaceキーで「Spotlight検索」を開く

- 「trackpad.prefPane」を開く

自分の好みに合わせてカスタマイズすることが重要ですが、
以下では私のカスタマイズを例に紹介します。
- 「調べる&データ検出」を「3本指でタップ」にする
- 「タップでクリック」をオンにする
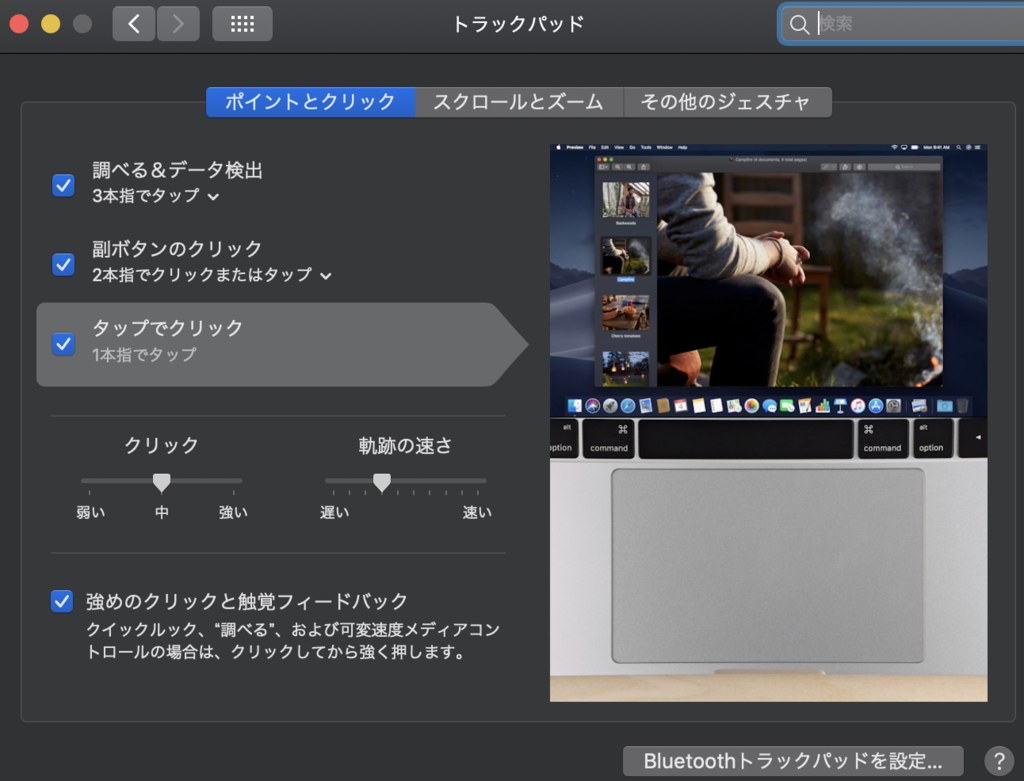
- 「スクロールの方向:ナチュラル」をオフにする

「調べる&データ検出」は、知らない英単語などが現れた時に、
単語にカーソルを合わせて、3本指タップで辞書を引くことができます。
デフォルトでは強く押すことになっていますが、
3本指でソフトタッチの方が、労力が少なくて楽です。
「タップでクリック」は、デフォルトではオフになっていて、
トラックパッドでクリックするには押し込む必要があります。
これもソフトタッチで済む方が楽です。
「スクロールの方向」は完全に好みですが、
デフォルトの「ナチュラル」がオンの状態だと、
トラックパッドを二本指で下にスライドした時に、
ページは上にスクロールします。
下にスライドした時に、下にスクロールする方が良ければ、
これをオフにする必要があります。
ブラウザの導入
MacのデフォルトのブラウザSafariは十分に使いやすいのですが、
普段からChromeを利用している場合は、
他の端末の設定を引き継いでChromeを使う方が便利です。
初回起動時に、アカウントと連携して、
以前の設定を引き継ぐかどうかを尋ねられるので、
引き継ぐようにすれば、
一発でブラウザのカスタマイズが完了します。
クラウドストレージ(Dropbox)の導入
パソコンの引越しで重要になるのは、
データの移動ですが、
必要なデータをクラウドストレージに置くようにしていれば、
クラウドストレージを導入するだけで同期することができます。
OneNoteの導入
パソコンでノートをとる場合にはこのOneNoteが便利です。
クラウド上にノートが保存されているため、
パソコンを買い換える場合も、
買い換えた先にOneNoteを導入するだけで、
移行が完了します。
OneNoteはAppStoreから「OneNote」で検索して、
インストールすることができます。
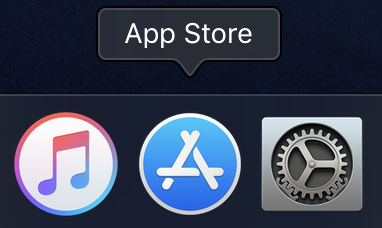
Tex環境の導入
tex で文章を作成する場合には、
tex 環境を導入します。
まずは、tex をコンパイルできるようにするために、
MacTex 等のディストリビューションをインストールします。
あとは、好みに応じて、
Visual Studio Code, Atom 等のtexに対応したエディタを導入します。
そして、エディタの拡張機能を追加して、
tex用にカスタマイズしましょう。
まとめ
Mac では、bashがデフォルトで動作したり、
pythonやrubyが初めからインストールされていたりと、
プログラミング環境も初めからある程度整っています。
そのため、Windowsよりは初期設定が楽と言えるかも知れませんね。