 日本語で作った資料を英語で発表するなんて事は、
日本語で作った資料を英語で発表するなんて事は、
このグローバルの時代よくあることですね。
以前、日本語のパワポのスライドを
自動的に英語のスライドに翻訳してくれる機能を紹介しましたが、
現在はその機能が使えなくなっているようです。
また日本語のプレゼン資料では台本がなくても
アドリブで何とかなる場合が多いですが、
不慣れな英語のプレゼンとなると
きちんと台本を用意しないと不安です。
台本を作るのも通常かなりの時間がかかってしまうので、
うまくツールを使って作成時間を短縮したいですよね。
今回はいくつかのツールを利用して、
日本語で作成したスライドを英語に翻訳し、
かつ英語の発表原稿を作成する方法について紹介します。
私自身この方法を使って、
15分程度の日本語のプレゼン資料を元に、
英語のプレゼン資料を英語台本を含め、
2時間で完成させることができました。
全体の流れ
全体の流れとしては以下のようになります。
- 日本語のPowerPointを英語のPowerPointに翻訳する (30分)
- 音声入力を使って日本語の発表原稿を作る(60分)
- 日本語の発表原稿英語の発表原稿に翻訳する (30分)
以降ではそれぞれの手順について詳細に述べていきます。
日本語パワポから英語パワポへ
以前PowerPointの追加機能で日本語のスライドを
英語のスライドに一括で自動変換してくれる機能を紹介しましたが
今では使えなくなっているようです。
clean-copy-of-onenote.hatenablog.com
最近では様々な翻訳ツールが充実してきているので
それを代わりに使うことにします。
ここではDeepLと呼ばれる翻訳ツールを利用します。
DeepL
DeepLはインストールなしにブラウザから利用したり、
パソコンにインストールして利用したりと使い方を選べる翻訳ツールです。
そして無料版も提供されており、誰でも試してみることができます。
PowerPointのファイルを一括翻訳することもできますが、
翻訳後のファイルを編集するためには
有料サービスであるDeepL Proを利用する必要があります。
今回は無料版をパソコンにインストールして、 スライド内の文章を逐次翻訳していくことにします。
DeepLは下のサイトからダウンロードできます。
DeepLを使った翻訳
DeepLを使った翻訳をスムーズに行うため、
ショートカットキーを駆使して、
スライド内の文章を1つずつ翻訳していきましょう。
以下の手順で翻訳するとスムーズです。
- 日本語の文章をトリプルクリックする
- Cmd+C(Windowsの場合: Ctrl+C)を2回押す
- 挿入ボタンをクリック
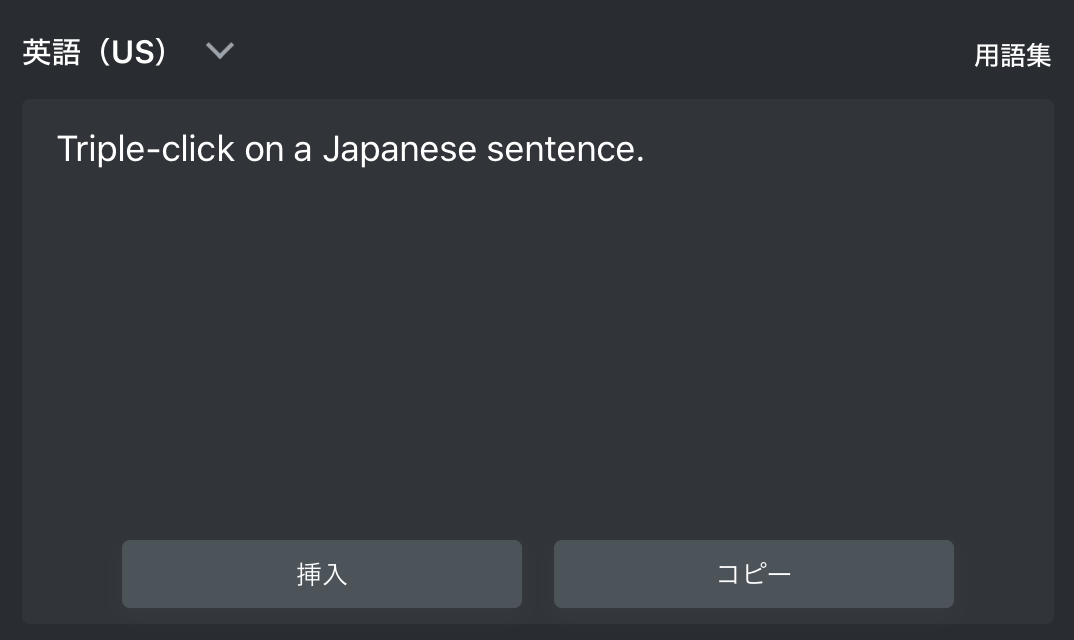
挿入ボタンをクリック
トリプルクリックをするとクリックされた文章全体を選択するので、
そのままDeepLの翻訳に渡すことができます。
これをすべての文章について繰り返します。
そして最後に全体を見直しておかしな文章を直していきます。
これは大体30分位で完了できると思います。
音声入力による発表原稿作成
英語のスライドができたので次は発表原稿を作りにかかります。
いきなり英語の発表原稿を作るのは慣れていないと難しいので、
まずは日本語の発表原稿をつくります。
発表原稿作りをキーボードで入力していくと
かなり時間がかかってしまいます。
これは、話し言葉と書き言葉ではギャップがあるので
話す内容を考えてそれを文字に起こそうとするときに
スムーズに入力ができないためだと思います。
そこで、音声入力を使って話し言葉をそのまま文字にして
原稿を作ることでより素早く原稿を作成することができそうです。
日本語の発表原稿もツールを駆使して作成していきましょう。
Google Document
音声入力のツールはいくつかありますが
ここではGoogleドキュメントの音声入力を使います。
Googleドキュメントで新しいドキュメントを作成し
Cmd+Shift+Sキーで音声入力を開始します。
(Windowsの場合:Ctrl+Shift+S)
音声入力中のTips
音声入力はGoogleドキュメントを開いた状態でないと働かないので
スライドは印刷するなどして
画面で表示しなくても手元で確認できるようにしておきましょう。
またGoogleドキュメントでは音声入力中も
キーボードによる入力ができます。
スライドのページが変わるところで
キーボードを使って改行を入れたり、
逐次、句読点を入れたりしておくと便利です。
句読点は「てん」や「まる」と言うと入力されますが、
認識してくれないこともあるのでキーボードで入力したほうが確実です。
音声入力が一通り終わったらおかしなところがないか見直しましょう。
また英語の自動翻訳をかけるために句読点が適切かを確認しましょう。
話す内容を考えながら音声入力したとしても
60分程度で見直しまで終えることができます。
日本語原稿を英語原稿に翻訳
最後に日本語の原稿を英語の原稿に翻訳します。
翻訳には再びDeepLを使います。
PowerPointの翻訳とは違い
一続きの文章に対する翻訳なので
文章をまとめて翻訳にかけることができます。
文字制限をオーバーする場合は適度に文章を分割します。
翻訳をかけた後はおかしなところがないか見直し修正します。
見直しに十分時間をかけたとしても30分程度で完了できるでしょう。
これで英語の発表原稿も完成しました。
後は発表に向けて練習あるのみです。
まとめ
DeepLと音声入力を使って、
日本語のスライドがある状態から
英語のスライドを作成し
発表のための原稿を作成する手順を紹介しました。
ツールの精度が向上してきているため
音声入力も比較的狙った言葉を入力してくれて、
翻訳もかなり自然な翻訳をしてくれるようになってきています。
こうしたツールを使って短縮できる時間は短縮して
効率的に仕事を進めたいですね。