英語論文などを書くと、
スペルミス、文法ミスがどこかしらに含まれてきます。
文章を書いた後に見直して、これらのミスを直しても、
見逃しがあったりと、人の手でやることの限界を感じてしまいます。
スペルミスや文法ミスのような明らかな間違いはコンピュータに自動でやってもらって、
内容などより深い部分の修正に集中したいですよね。
Word で文章を書く場合は、デフォルトでスペルチェックや簡単な文法チェックがかかりますが、
PDF 文章の場合はそうはいきません。
ここでは、ツールを使って、PDFの英文校正を行う方法をまとめておきます。
様々な無料英文校正ツール
もちろん、有料の英文校正に出すという手もありますが、
コストをかけたくない、時間もかけたくないとなると、
機械的にチェックする無料のツールを利用するのが便利です。
このようなツールはいくつかの種類が提供されていますが、
ここでは、2つ紹介します。
1 Checker
こちらはダウンロードして使うソフトになります。
使うためにはユーザー登録が必要になりますが、
ログインしてしまえば、英文をコピペしてチェックを開始すれば、
後は英文校正が終わるのを待つだけの使いやすいツールです。
1 Checker では、スペルチェック、文法チェックに加えて、
より良い言い回しの提案も行ってくれるのが特徴的です。
校正された結果は、間違いは赤、改善箇所は青で表示し、
すぐ下に訂正例を表示してくれます。
訂正例をクリックすると、文章を置き換えてくれるので、
校正後の修正も簡単です。
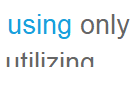
メニューの日本語化にも対応しているのですが、
機械的な翻訳なのか、ところどころ日本語がおかしいのが気になりますが、
使う上で不便というほどではありません。

Grammarly
こちらは、ダウンロードして単独のソフトとして使うこともできますが、
Chrome の拡張機能として使うこともできるツールになります。
こちらも、アカウントを登録して使うことになりますが、
英文をコピペすると、ボタンを押さなくても自動で校正が始まります。
校正結果は、間違いの部分をハイライト表示しつつ、
別枠で修正案を提示してくれます。
修正案をクリックすれば、文章をそのまま置き換えてくれます。
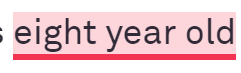
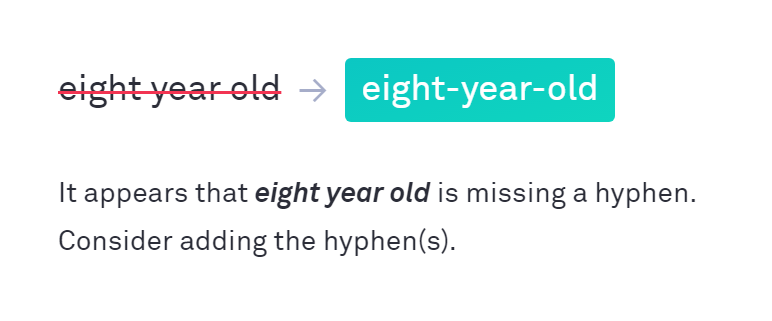
また、Chrome 版では、ブラウザ上での文字入力に対して英文校正を自動で行ってくれます。
例えば、はてなブログの記事の入力を行う場合に、
Don't put off till tommorow what you can do today.
と入力すると、入力したテキストボックス上で次のように指摘してくれます。

PDF の校正で使うことはありませんが、
ブラウザでも英語の入力することがあるという場合には便利ですね。
PDF を地のテキストに変換する
上で紹介したものも含めて、英文校正のツールでは、
基本的にテキストデータを入力する必要があります。
つまり、PDF を直接入力することができません。
PDF の文章をコピペすると、テキストにはなりますが、
各行で改行が入るので、校正の邪魔になることがあります。
そこで、PDF の文章からテキストデータを抽出する必要があります。
ここでは、テキストエディタ「terapad」を使って、
PDF の文章から校正用のテキストを作る手順を紹介します。
1. terapad に文章をコピペする
まずは、terapad で編集するために、PDFの文章を丸々コピペしましょう。
PDF で校正したいファイルを開いて、
「Ctrl+A」(全てを選択)からの、「Ctrl+C」(コピー)を押します。
続いて、terapad を開いて、「Ctrl+V」(ペースト)で terapad に文章を貼り付けます。
2. 行末のハイフンを除く
1行に収まり切らない単語がある場合、
~~~~~~~~~~ infor-
mation ~~~~~~~~~
のように、ハイフンを使って二行に分かれた単語が表れます。
これをそのまま英文校正にかけると間違いとされてしまうので、
このようなハイフンを繋げておく必要があります。
この「ハイフン+改行」を削除するために、
「Ctrl+R」で置換のウィンドウを開き、
「オプション」の「¥n=改行,~~」にチェックを入れます。
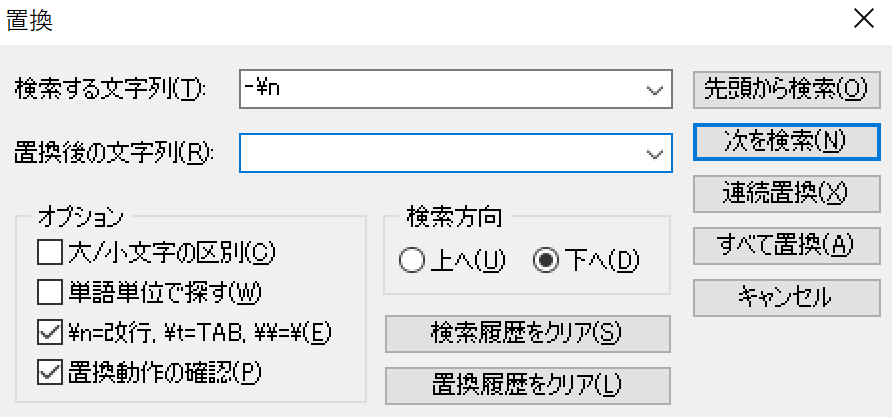
その後、「検索する文字列」に「-¥n」を指定し、
「置換後の文字列」を空欄にして、
「すべて置換」を実行します。
「three-year-old」のように元々ハイフンが入っている単語が行末で切れると、
このハイフンも消えてしまうのですが、こちらの方がレアケースなので、
ある程度は諦めることにします。
3. 改行を除く
途中で改行が入ると、校正ツールが1つの繋がった文と認識してくれなくなるので、
正しい校正結果が得られないことがあります。
そこで、改行を全て削除します。
先と同様に、「Ctrl+R」で置換ウィンドウを開き、
検索する文字列に「¥n」を指定、
置換後の文字列には「 」(半角スペース)を指定して、
「全て置換」をクリックします。
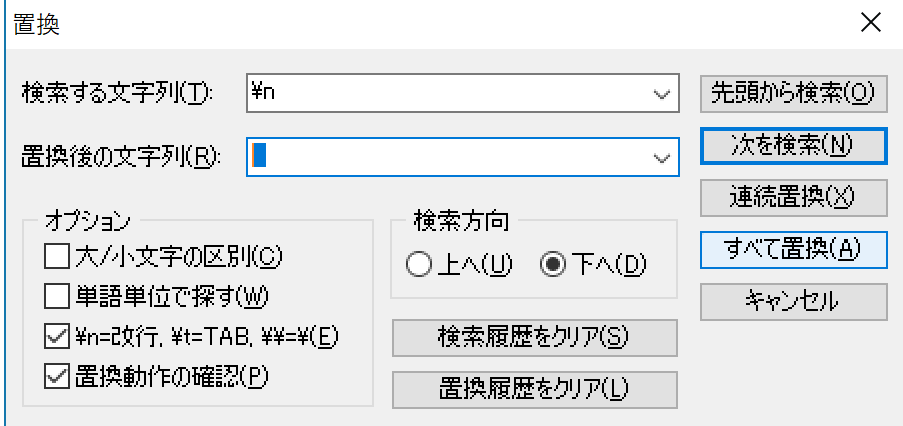
これで、全ての改行が半角スペースに置き換えられて、
1行の文章になります。
1行が長くなりすぎると、次のようなエラーが出る場合があるので、
その場合は、エラーウィンドウを閉じて、
「Ctrl+Shift+w」(文章を折り返し)を押してから、
置換を再度実行します。
エラーが出なくても、折り返すと見やすいので、
折り返しをオンにするのはありです。

4. コピペする
後は、改行がなくなったテキストデータをそのままコピーアンドペーストで、
校正ツールに張り付けて校正します。
まとめ
PDF の英文校正を行うためのツールと、その使い方についてまとめました。
PDF で厄介なのは、単純なコピペでは不必要な改行などが入り込んでくることですが、
校正にかける前に、テキストエディタなどでちょっと操作することで、
平の文章を取り出すことができます。