Unityとはゲーム開発環境の一つですが、
物理演算も内包しているので、
物理シミュレーションをして遊ぶという使い方もできます。
とはいえ、遊ぶには色々と複雑で、
ハードルが高そうという印象があると思います。
そ子で、Unityの操作に慣れるため、
ここでは、簡単なシミュレーションを作ってみようと思います。
完成系は下の動画のように、
地球と月の重力化でジャンプするというシミュレーションです。
Unityをインストールする
まずは、Unityをインストールするところからです。
Unityのダウンロードページから、
Unity をダウンロードして、
インストーラーの支持に沿ってインストールします。
インストールできたらunityで3Dのテンプレートを開いて、
準備完了です。
オブジェクトの設置
何も配置されていないまっさらな空間からスタートします。

ここに、オブジェクトと呼ばれるモノを置いていき、
それぞれのオブジェクトの動き方を指定していきます。
まずは、いくつかオブジェクトを置いてみましょう。
台
まず、舞台となる地面を設置します。
左側にあるHierarchyウィンドウから、
オブジェクトを追加することができます。
Hierarchyウィンドウを右クリックすると、
メニューが表示されるので、
「3D Object」→「Cube」
を選択します。

すると立方体(Cube)が生成されるので、
今度は、この物体を薄く広げてみます。
右側のInspectorウィンドウで物体の設定を変えることができます。
Inspectorウィンドウの「Transform」の欄の数値を、
下の図のように設定してみましょう。

Positionは物体の座標、
Rotationは物体の角度、
Scaleは物体の大きさを表しています。
今は舞台となるように台を大きくしたいので、
Scaleを大きく設定しています。
Y方向が垂直方向を、X,Zが水平方向を表すので、
水平方向のscaleの値を大きくすることで広い舞台が作れます。

物体
舞台ができたので、
その上に物体を置きましょう。
今回は、この物体がジャンプします。
先ほどと同様に、
Hierarchyウィンドウを右クリックして、
「3D Object」→「Cube」を選択します。
そして、Inspectorウィンドウから、
物体の設定をします。
今回は下のような値に設定しました。

ちょうど台の上に乗るような設定です。

この物体の動きをシミュレーションしたいのですが、
物体がどういう動き方をするかを決める必要があります。
Unityではコンポーネントと呼ばれる単位を物体に設定することで、
物体の様々な動きの処理を指定できます。
今回は、
Inspectorウィンドウから「Add Component」をクリックして、
「Rigidbody」(剛体)を選択してみます。
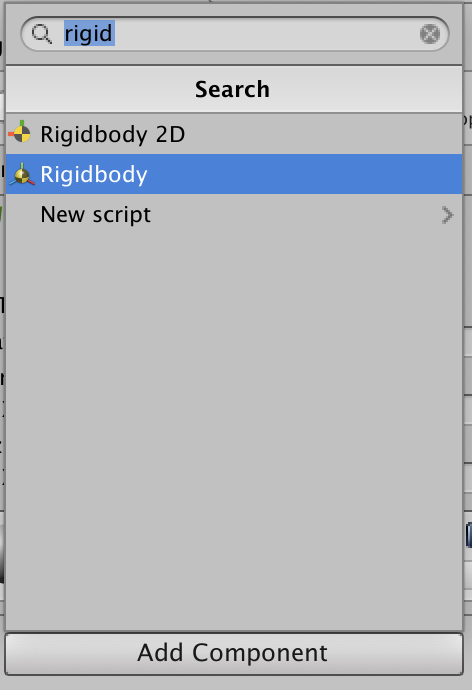
Rigidbodyは一番シンプルな動きのモデルで、
これを設定すると、
重力や衝突時の跳ね返りなどをシミュレートするようになります。
ジャンプのスクリプト
ジャンプするためには、
力を加える必要があります。
そこで、力を加えるスクリプトを書きます。
「Add Component」から「New script」を選択して、
「jumping」という名前の新しいコンポーネントを作りましょう。

生成されたスクリプトファイルを開いて、
下のようなスクリプトを記述します。
using System.Collections; using System.Collections.Generic; using UnityEngine; public class junping : MonoBehaviour { int tcnt = 0; float F = 4; // Start is called before the first frame update void Start() { Material mat = this.GetComponent<Renderer>().material; mat.color = new Color(1.0f, 0.0f, 0.0f, 1.0f); } // Update is called once per frame void Update() { tcnt += 1; Debug.Log(tcnt); if (tcnt == 1) { var rb = this.GetComponent<Rigidbody>(); rb.AddForce(new Vector3(0, F, 0), ForceMode.Impulse); }else if(tcnt == 60*2) { Physics.gravity = new Vector3(0, -1.62f, 0); var rb = this.GetComponent<Rigidbody>(); rb.AddForce(new Vector3(0, F, 0), ForceMode.Impulse); } } }
スクリプトでは、StartとUpdateがメインになります。
Startはシミュレーション開始時に一回だけ、
Updateはシミュレーションの間に定期的に呼び出されます。
ここでは、Start内で物体の色を赤色に変更し、
Update内でタイミングに応じて上向きの力を加えることで、
物体をジャンプさせています。
また、二回目のジャンプの時には、
重力を月の重力に変更しています。
以降は、スクリプトで使っている要素についての捕捉です。
Material
Materialはunityで物体をどのように描画するかを決定するコンポーネントです。
今回は、物体の色を設定するためにcolorの値を設定しています。
色は、R,G,B,alphaの4つの数値で設定していて、
それぞれ、レッド、グリーン、ブルー、透明度を表しています。
Physics
重力を変更するために、
Physics.gravityの値を変更しています。
重力は、働く向きと大きさをベクトルで設定していて、
今の場合、鉛直下向きに重力を働かせたいので、
Y方向に負の値を設定しています。
Rigidbody.AddForce
Rigidbody(剛体)のコンポーネントに対して、
AddForceで力を加えています。
力はベクトルで大きさと向きを指定していて、
ForceMode.Impulseはその力が瞬間的に働く力であることを表しています。
まとめ
Unity の使用感を掴むための簡単なシミュレーションの作り方をみてきました。
自分で書いたスクリプトは、二回力を加えるという記述をしただけで、
ジャンプの動き方や、重力による落下は物理エンジンが処理してくれています。
上手く物理エンジンに外注できれば、
楽に物理シミュレーションができそうですね。