スマホやタブレットなど、複数の端末を持っていると、
スマホでとったメモをタブレットでも見たいなど、
メモデータの同期が問題となることがあります。
「Google Keep」は、Googleアカウント一つで、
複数端末のメモの同期を簡単に行うことができるメモアプリです。
ブラウザからでもアプリからでも、
どの端末からでも同じメモにアクセスできるので、
「どの端末にメモしたっけ?」ということが無くなります。
また、キーワードでメモの検索もできるので、
メモの場所が分からなくなるというのも避けられます。
ここでは、そんなGoogle Keepが更に使いやすくなる
ちょっとした技をまとめておきます。
「ハイフン+スペース」で箇条書き
メモを取るとき、箇条書きで列挙したいことが多々あります。
もちろん、単純に改行で並べても良いのですが、
それだと、一目で地の文と区別がつかなくなります。
・項目1
・項目2
のように、行頭に「・」のような記号を付けていれば、
地の文と箇条書きが一目でわかって便利ですが、
毎行、記号を付けるのも若干面倒です。
「Google Keep」では、行頭に「ハイフン+スペース」を付けると、
改行するたびに自動的に行頭にハイフンが付くようになります。

上の図は「- a」(ハイフン+スペース+a)と入力した後、
エンターキーで改行したものですが、
自動的に次の行に「ハイフン+スペース」が入力されています。
これを使えば、1行目にハイフン+スペースを入力するだけで、
後は、改行で列挙すれば、自動的に箇条書きが完成します。
「数字+ドット+スペース」で番号付け
手順などを箇条書きにする場合、
各項目に番号をふりたい場合があります。
「Google Keep」では、行頭に「数字+ドット+スペース」を付けると、
改行する度に、自動的に次の番号を付けてくれます。

上の図は、「1」「ドット」「スペース」と入力した後に、
「手順1」と入力して改行したものです。
改行しただけで、次の番号の「2.」が入力されることが分かります。
これで、いちいち番号を入力する手間が省けて、
次々と手順を入力していくことができます。
ピンマークで固定化
何でもメモを取るようにしていると、
重要なメモとそれほど重要ではないメモが混ざってきます。
重要なメモが重要でないメモに埋もれて見えなくなってしまうと不便ですね。
そんな時は「メモの固定化」を使います。
固定化されたメモは、他のメモに埋もれることなく、
常に上部に表示されるようになります。
これで、重要なメモを見失わないようにしたり、
頻繁に更新するメモへのアクセスを容易にすることができます。
下の図のように「ピンマーク」でメモの固定と解除ができます。
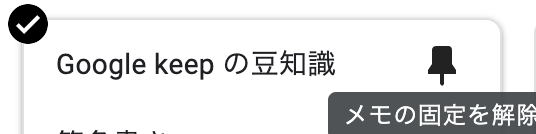
まとめ
Google が提供しているメモアプリGoogle Keepの小技を紹介しました。
メモアプリとして非常にシンプルでありながら、
同期が用意であったり、共有が簡単にできたりと、
使い勝手の良さが魅力的です。
箇条書きはメモ書きでほぼ必須となるので、
今回紹介した小技を覚えておくと、
よりスムーズなメモ入力ができるかもしれません。