アクセス分析と言えばGoogle Analyticsですが、
どうもバブルチャートが不調で表示されません。

となれば、いつものようにAPIでデータ吸い上げて、
Rでグラフを書けばよいのですが、
もう少し楽に出来ないものでしょうか。
実は、Googleでは、Google AnalyticsやSearch Consoleと連携して、
データを可視化するためのGoogleデータポータルというサービスがあります。
そこで、このGoogleデータポータルを使って、
バブルチャートを作成して見ましょう。
Googleデータポータルとは
GoogleデータポータルはGoogleの提供しているデータ可視化ツールです。
Googleが提供しているため、
Googleが提供している
Google AnalyticsやGoogle Search Consoleとの連携が非常に簡単です。
データの可視化の際には、
1. データを取得する
1. データを処理してグラフを描画する
という操作が必要になります。
後者の方は、統計ソフトで簡単に出来ますが、
データの取得には、APIを叩くなど、少し面倒です。
Google データポータルでは、
ワンクリックでデータの選択、
グラフ化が可能なので、
手っ取り早く可視化する場合にとても便利です。
バブルチャートを作成する
それでは、順を追ってバブルチャートを作成していきます。
ここでは、Google Search Consoleから得られる
表示回数、表示順位、クリック数を使って、
バブルチャートを作成する例を紹介します。
1. Google データポータルにアクセスする
まずは、Googleデータポータルにアクセスしましょう。
2. 新しいレポートを作成する
Google データポータルではレポートと呼ばれる単位で、
可視化の管理をしています。
一つのレポートには複数のグラフや表を含めることができ、
まさに、データの報告書が作成できます。
新しいレポートを作成するには空白のレポートを選択しましょう。
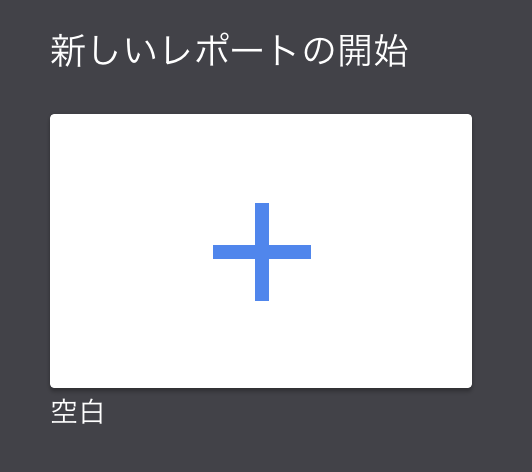
3. データソースを追加する
空白のレポートを作成したら、
まずはデータソースを追加します。
データソースは、これからグラフを描く元となるデータを指します。
今回は、Google Search Consoleのデータを使って、
バブルチャートを作成するので、
「Search Console Data(Site)」をクリックして、
レポートに追加します。

4. グラフを描画する
データソースを選択したら、
グラフを表示して可視化しましょう。
グラフは、「グラフの追加」から好きなグラフを選択することで、
ワンクリックで描画できます。
今回は、バブルチャートを作成するので、
「グラフの追加」→「バブルチャート」と選択しましょう。

すると、レポート上にバブルチャートが作成されます。

ここで可視化されているのはサンプルとして用意されたデータです。
実際に自分のアカウントに紐づけられたデータを表示するには、
後述のデータ選択が必要です。
5. 可視化する属性を選択する
デフォルトのバブルチャートでは、
横軸がクリック数、縦軸がクリック率、
バブルのサイズが表示回数で、
デバイス毎のバブルが表示されます。
何をどう可視化するかは、
グラフの設定から変更可能です。
ここでは、横軸に表示回数、
縦軸に表示順位、バブルのサイズをクリック数として、
検索クエリ毎のバブルに変更してみます。
バブルの単位の選択
デフォルトではデバイスごと(PC,スマホ,タブレット)の
バブルが表示されます。
どの単位でバブルを描画するかは、
「ディメンション」で設定します。
デフォルトでは、「Device Category」(デバイスごと)となっているので、
「Query」(検索クエリごと)に変更します。

軸の変更
どの属性を軸にグラフをプロットするかは、
指標X, 指標Yで選択します。
ここでは、指標Xを「Impression」(表示回数)
指標Yを「Average Position」(表示順位)に変更します。

バブルのサイズの選択
バブルの大きさをどの指標と連動させるかは、
「バブルのサイズ」から指定します。
ここでは、「Clicks」(クリック数)を選択し、
クリック数の大きいものほどバブルが大きく表示されるようにします。
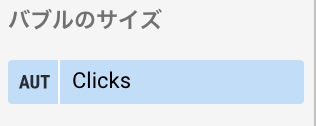
6. データ管理セレクターを配置する
この段階で表示されているグラフは、
デフォルトでサンプルとして用意されているデータです。
自分のアカウントに紐づいたサイトのデータをグラフ化するには、
「データ管理」のセレクターを配置して、
そこから、サイトを選択するようにします。

上の「データ管理」をクリックすると、 下のようなボックスが配置されます。

7. レポートをみる
ここまででレポートの編集を終了して、
可視化で出来上がったレポートを見てみましょう。
右上の「ビュー」ボタンをクリックすると、
編集モードを終了します。
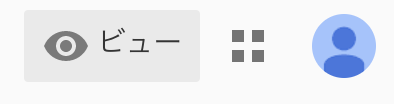
そして、先ほど配置した「データ管理」セレクターから、
可視化したいサイトのデータを選択します。

サイトを選択すれば、そのサイトのクエリの情報が、
バブルチャートとして可視化されます。
まとめ
Google Analyticsのバブルチャートの代用として、
Google データポータルを利用しました。
ただし、いくつかの点で完全な代用とはならないところがあります。
例えば、Google Analyticsでは、ヒートマップ的に、
バブルの色を数値と連動させることで、
x軸、y軸、バブルサイズ、バブル色
の4属性を同時に表示することが可能です。
一方で、Google データポータルでは、
バブルの色を属性の値と連動させることはできません。
また、Google Analyticsでは、時間をスライドさせて、
モーショングラフとして、時間的な変化も表せますが、
Google データポータルでは、そのような連続的な、
時間の変化の動きを捉えることができません。
このようにいくつかの欠点はあるものの、
直感的な操作で、自由にグラフを配置下レポートを作成できるのが、
Google データポータルの強みと言えます。