後でどのファイルかが分かるように、
ファイル名を規則的に付けることありますよね。
例えば、
みたいなファイル名があったとします。
これは、2018年の東京と大阪で撮った写真を意味しているのでしょうが、
後から、「2017年度」の意味で、2017に直したいと思うかもしれません。
ファイルが二つなら手で直してもいいかもしれませんが、
100や200もあると大変です。
この記事では、このような複数のファイル名を一括で変更する方法をまとめます。
拡張子だけの変更
txt ファイルを html ファイルに変更するような、
拡張子を変更するだけであれば、
Windows のデフォルトの機能を使ってできます。
まずは、対象のファイルが含まれたフォルダを開き、
そのアドレスバーに「cmd」と入力し、エンターキーを押します。
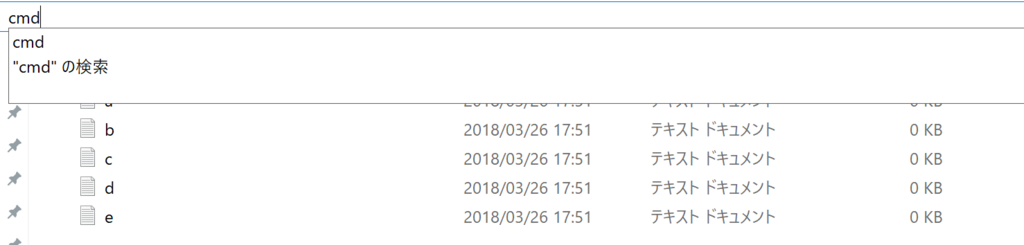
するとコマンドプロンプトが起動するので、
rename *.txt *.html
などと入力します。
これで全てのtxtファイルがhtmlファイルに変更されます。
もう少し対象を絞りたい場合は、
rename Tokyo*.txt *.html
のように、指定すれば、
先頭の文字が「Tokyo」に一致するファイルのみ拡張子が変更されます。
もっと柔軟に変更したい
上の方法だと、拡張子の変更に限って、一括で変更ができます。
ところが、一番初めに挙げた例のように、
「img_Tokyo_2018.jpeg」の2018を2017に変更する
みたいな、文字の一部を変更するということには対応していません。
このような操作をするためには、下の「Flexible Renamer」を使います。
「Flexible Renamer」を起動すると、
エクスプローラーのような画面が表示されるので、
まずは、変更したいファイルが含まれるフォルダのアドレスを指定しましょう。

次に、メニューから名前の変更の仕方を選択します。
2018を2017に変えるような場合は、
「文字列置換」を選択します。
そして、置換前の文字を「2018」、
置換後の文字を「2017」とし、リネームをクリックすれば、
一括でフォルダ内のファイル名が変更されます。
